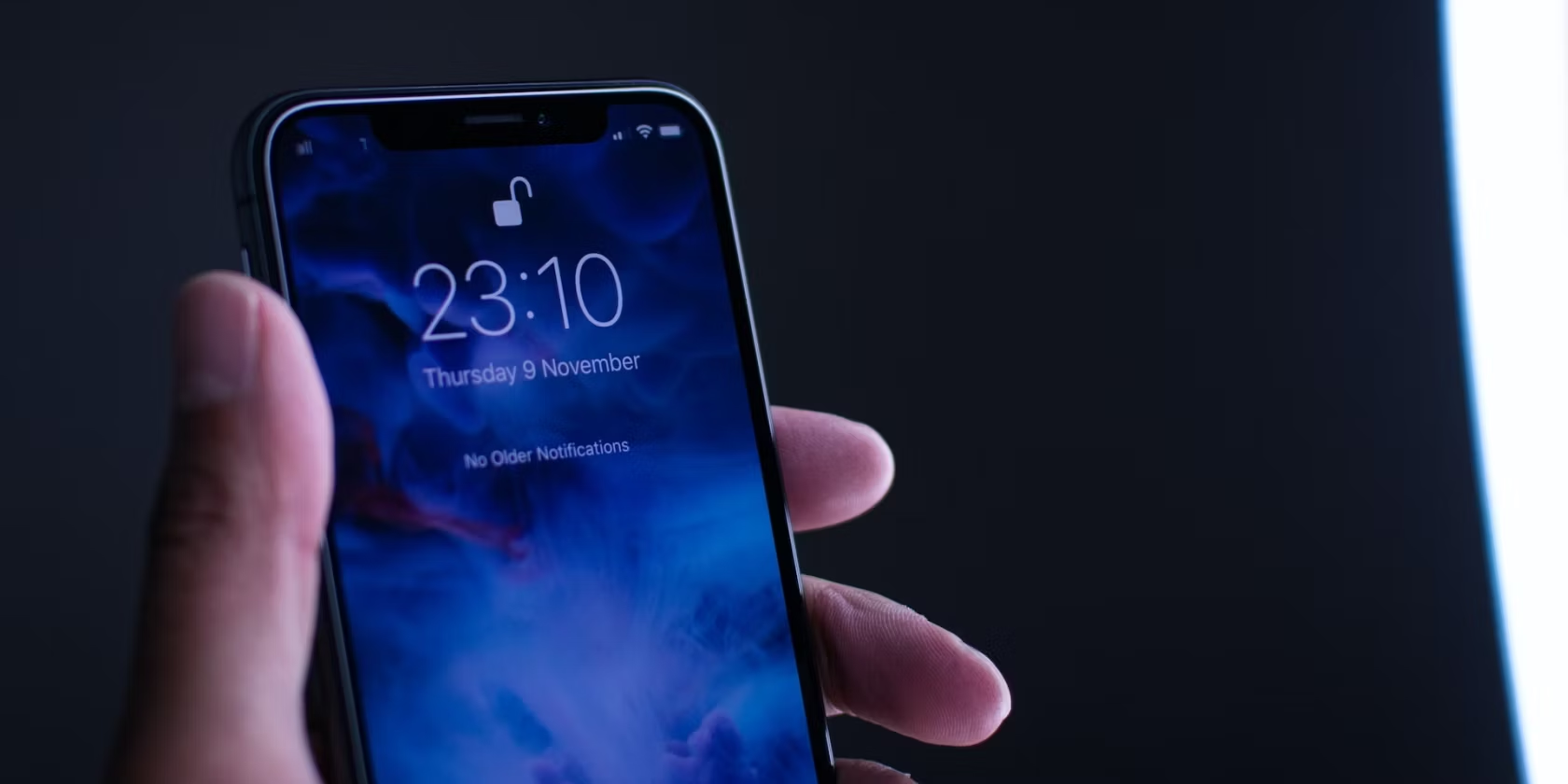In the year 2017, Apple introduced Face ID on the iPhone X, it was a new and advanced garnishing way to unlock your iPhone instead of Touch ID fingerprint sensor. Face ID provide a seamless and secure authentication method. To fix Face ID error on iPhone can be quite challenging and sometimes impossible at all, but in this article, I will take you through the possible ways to get that error fixed.
However, like any other technology, it is not possible to use without facing problems. If you’re encountering Face ID errors on your iPhone or iPad Pro, worry no more. This comprehensive guide will walk you through the possible causes of Face ID errors and provide step-by-step solutions to fix them.
What is iPhone Face ID
Face ID is a convenient feature that allows you to unlock your iPhone or iPad Pro, authenticate purchases, and sign in to apps using facial recognition. Face ID uses Apple’s TrueDepth Camera system to analyze the depth of your face using thousands of projected dots.
Set up Face ID
Make sure that nothing is covering the TrueDepth camera or your face. If something is obstructing your nose or mouth, like glasses or a face mask, you might be asked to temporarily remove these items before you set up Face ID successfully. This can Fix Face ID Error.
You can also use Face ID with face masks if you use iPhone 12 or later with iOS 15.4 and later. Face ID works best when your iPhone or iPad is approximately 10–20 inches from your face.
Common Face ID Errors:
- Face ID Not Working: This error occurs when your device fails to recognize your face or doesn’t prompt for Face ID authentication.
- Face ID Disabled: In some cases, Face ID may become disabled due to multiple unsuccessful attempts or system issues.
- Face ID Setup Unsuccessful: Users may encounter this error during the initial Face ID setup process, preventing them from completing the setup.
Possible Causes of Face ID Errors:
- Software Issues: Updates or glitches in the iOS or iPadOS software can disrupt Face ID functionality.
- Physical Damage: Damage to the TrueDepth camera system or the device’s display can affect Face ID performance.
- Environmental Factors: Poor lighting conditions, obstructions on the face, or changes in appearance (like wearing glasses or a hat) may hinder Face ID accuracy.
- Incorrect Settings: Misconfigured settings or restrictions related to Face ID can cause errors.
Steps to Fix Face ID Error
Ensure Software is Up-to-Date:
Check if your device is requesting for software updates. When you refuse to update your phone regularly, you are missing a lot, not just new features but also bug fixes, securities, and performance improvements. Follow the steps below to check if your iPhone is requesting for software update. But before that, the first action you need to consider when your iPhone Face ID stops working is to restart your iPhone. This can easily Fix Face ID Error.

- Go to Settings > Select General > Tap Software Update and ensure you download install any available updates.
After successfully updating your device, unlock your iPhone or iPad the first time with your passcode, then lock your device again and try to open it with your Face ID if it is working.
Adjust Face ID Settings:

If Face ID isn’t working for specific actions, such as purchases or password autofill, check the settings to ensure that all functions are enabled. Here’s how you do it:
- Go to Settings > Select Face ID & Passcode > Enter your passcode.
Ensure that Face ID is enabled for the desired functions (e.g., Unlock iPhone, iTunes & App Store, etc.). Go to other Apps and enable Face ID for specific Apps.
Check TrueDepth Camera:
Check that the front camera (and your face) are not blocked. Face ID uses the TrueDepth camera to authenticate your face, so if something is obstructing or covering the front camera, it may not function properly. So make sure your iPhone or iPad camera is clean and try once more.
Some kind of screen protectors might prevent the camera to focus, removing them help to fix Face ID Error. So you should get it off and try again if this fixes the issue. Face ID won’t work if your nose and mouth are covered or blocked, unless you have already activated Face ID with Mask.
- Ensure the TrueDepth camera system is not obstructed by dirt, debris, or a screen protector.
- Clean the front camera and sensors using a soft, lint-free cloth.
Reset Face ID:
If none of the troubleshooting options appear to be effective, you can try resetting Face ID as a final resort. This will remove all of your Face ID data, and you will have to set up Face ID from scratch.
Go to Settings > Face ID & Passcode > Reset Face ID. Follow the prompts to reset Face ID and set it up again.
You can now tap Set Up Face ID on the same screen, and follow the prompts to set it up again. If required, set up Face ID with a Mask after this step.
Try unlocking your phone and see if Face ID is working. If not, there could be a hardware problem with your iPhone, and you’ll need to bring it to a service center for inspection. You might also need to get your iPhone serviced if you repeatedly see the errors ‘Face ID has been disabled’ or ‘Face ID is not available.’
Contact Apple Support:
- If you still can’t enroll, your face or Face ID isn’t working, reach out to Apple Support for further assistance.
Remember that Face ID is a powerful security feature, and it’s essential to keep it functioning correctly. Follow these steps to troubleshoot and resolve any Face ID errors you encounter.
For more information, you can also refer to the official Apple Support article.
Watch this video, it might help;
Source: TeckGoat.com
Views: 6